Topics Map > Client Configuration > Desktop
We will show you how to properly uninstall all apps and features of Office 365 on Mac manually. An official Office removal tool is offered by Microsoft to the users of the Windows Operating System. There is no such tool provided on MacOS that would instantly remove the software from the system. To uninstall Office for Mac 2011 move the applications to the Trash.Once you've removed everything, empty the Trash and restart your Mac to complete the process. Before you remove Office for Mac 2011, quit all Office applications and make sure there's nothing in Trash that you want to keep. Leave Office applications closed while you go through this process. Activate Office 365 versions of Office for Mac. If your organization has an Office 365 (or Microsoft 365) plan, make sure you assign each user a license for Office before you deploy Office for Mac to your users. If you don't assign a user a license, you can still deploy Office for Mac to that user, but the user won't be able to activate and use Office. Step 1: Remove Office 365 license for subscription -based installations. If Shared Computer Activation (SCA) is enabled and running, you shouldn't see any product keys installed during the procedure. If you're trying to set up SCA on a computer, make sure to clean up existing keys first.
This document explains how to connect to the Office 365 service via Outlook for Mac client.
Configure Outlook
If you currently do not have Office/Outlook installed on your computer, please follow these instructions to install Office/Outlook before proceeding.
Warning: Before proceeding, make sure you have updated Outlook to the latest version (patch) currently available. If you do not update Outlook before proceeding, the potential exists that you will be unable to configure your account to Office 365 (you will receive an error during the configuration process).
Important: In addition to configuring your NetID account, this document also contains instructions on how to configure a Service Account. The recommended configuration for Service Accounts within Outlook is to have the Service Account linked to your NetID account and then to use the delegation feature to interact with the Service Account.
Microsoft Outlook for Mac uses profiles to manage your accounts within Outlook.
- You have three options on configuring your Outlook profile:
- Option 1: First time user of Outlook (no existing profile).
- Launch Outlook to start the account creation wizard. If prompted for type of account, select Exchange or Office 365. Proceed to step 2.
- Option 2: Create a new profile.
- Make sure Outlook is not running.
- Follow these steps to create a new profile.
- Proceed to step 2.
- Option 3: Add your account to an existing profile.
- Launch Outlook.
- Go to 'Tools' menu and click the Accounts selection.
- Select New Account.. from the + menu selection located at the bottom left corner of the 'Accounts' screen.
- Proceed to step 2.
- On the Setup your email window, enter the email address of the account you are attempting to configure:
- Email Address format: -
- NetID Account: Enter the primary address of your NetID account which will take one of the following forms: netid@wisc.edu or first.lastname@wisc.edu or name@domain.wisc.edu
- Service Account: Enter the primary address of your Service account which will take one of the following forms: name@domain.wisc.edu
Note: if you don't know whether you are attempting to configuring a NetID account or a Service account, please contact your domain administrator or the DoIT HelpDesk.
- Email Address format: -
- If you receive the following prompt:
Place a check mark within the 'Always use my response for this server' check box.
Click Allow. - You will be redirected to NetID login screen - enter the credentials of the account you are attempting to configure.
Please note: If you receive an error message that your account is unable to be auto-configured, please make sure that your Outlook client is fully updated to the newest version (patch) currently available.
If this is your first time setting up this client: You may receive the following notification:
Click Activate and follow the instructions using your NetID to login when asked to activate the software.
Important:
- Depending on the size and amount of emails you have in your account, Outlook may require some time to completely download all of your mail (and other data) the first time you load Outlook after configuring your account.
- If you are having issues interacting with the configured account or with other accounts, please verify you have authenticated into Outlook before contacting the help desk.
Optional - Configure Access to the Campus Directory (Whitepages)
Remember: the Global Address List (GAL) will only contain Office 365 accounts. Therefore, you may still need access to the Campus Directory (Whitepages) to find the person you are searching for.
Use these instructions to configure the Campus Directory (Whitepages) within this client.
Uninstall Outlook/Office
You may experience issues with Outlook for Mac that are often resolved by performing a full uninstall/reinstall of Microsoft Office. The following Microsoft documentation provides instructions on how to completely uninstall Microsoft Office on your Mac: Troubleshoot Office 2016 for Mac issues by completely uninstalling before you reinstall.
See Also:
I found these instructions on Microsoft's support site. - Not sure if I am allowed to post them here..
Remove Office 2016 for Mac applications
From Microsoft support page - https://support.office.com/en-us/article/Troubleshoot-Office-2016-for-Mac-issues -by-completely-uninstalling-before-you-reinstall-ec3aa66e-6a76-451f-9d35-cba2e14 e94c0
IMPORTANT Follow the steps in this article only if you've tried the usual Office for Mac uninstall process and are still having difficulty reinstalling or starting Office applications.
To completely uninstall Office 2016 for Mac you must remove the applications, supporting files, and keychain entries, plus any icons you've added to the Dock. Once you've removed everything, empty the Trash and restart your Mac to complete the process.
You must be signed in as an administrator or provide an administrator name and password to complete these steps.
There are several things to remove. This article steps you through each one.
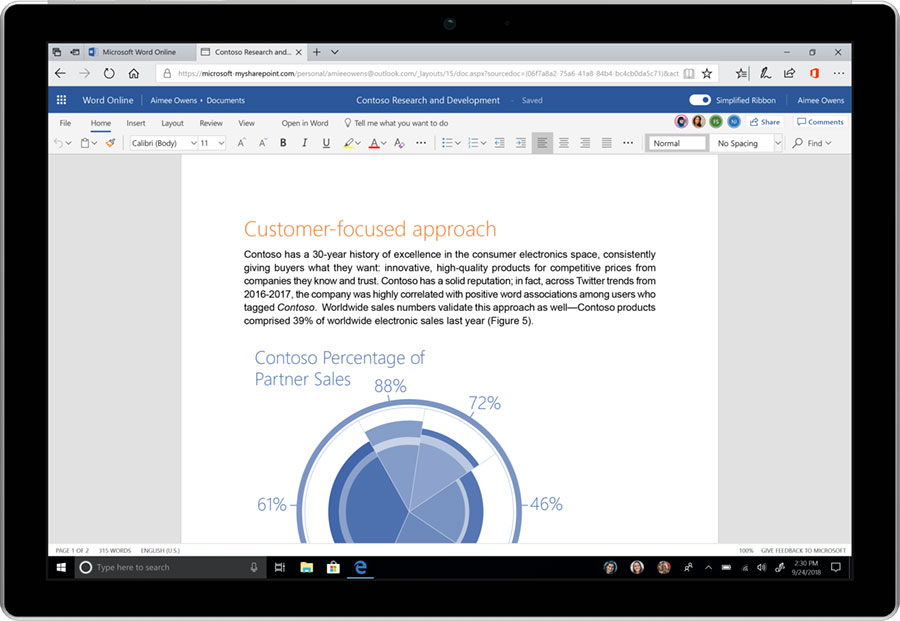
Step 1: Remove Office 2016 for Mac applications
- Open Finder and click Applications.
- Command +click to select all of the Office 2016 for Mac applications
- Ctrl+click or right-click the applications you selected and click Move to Trash.
Step 2: Remove supporting files from the Library and User folders
This amazing software allows users to create simple click-through diagrams or highly functional, rich prototypes with conditional logic, dynamic content, animations, math functions, and data-driven interactions without writing a single line of code. Catalina axure. It got loads of unique features that attract users. It brings new diagramming, prototyping, and specification features to help the users to design the right solution. Its interface is easiest to understand and anyone can use it without having any special technical skills.A large list of new tools related to drawing is added in this version.
Remove files from the Library folder, you'll need to first set the Finder View options.
- Open Finder, click Go > Computer, and then click View >as Columns.
- Go to Macintosh HD > Library > LaunchDaemons.
- In the LaunchDaemons folder, ctrl+click or right-click this file if present, and then click Move to Trash.
com.microsoft.office.licensingV2.helper.plist (if present)
- Go to Library > PrivilegedHelperTools, ctrl+click or right-click this file if present, and then click Move to Trash.
com.microsoft.office.licensingV2.helper (if present)
- Go to Library > Preferences and ctrl+click or right-click this file if present, and then click Move to Trash.
com.microsoft.office.licensingV2.plist (if present)
Remove files from your user Library folder
To remove files from your user Library folder, you'll need to first set the Finder View options.
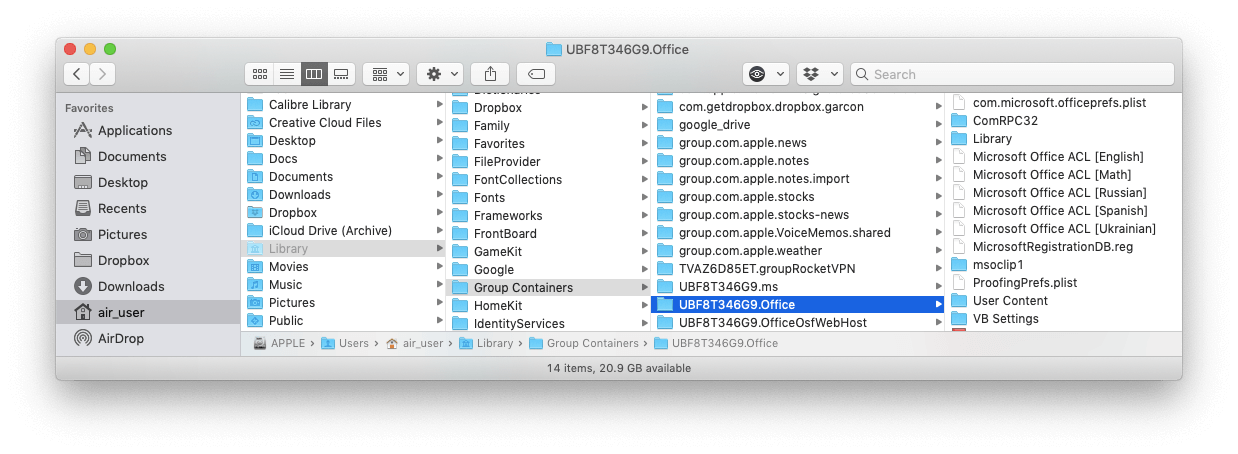
- In Finder, press +Shift+h.
- On the Finder menu, click View > as List, and then click View > Show View Options.
- In the View Options dialog box, select Show Library Folder.
- Switch back to Column view (+3) and click <YourUserName>Library > Containers and ctrl+click or right-click each of these folders if present, and then click Move to Trash.
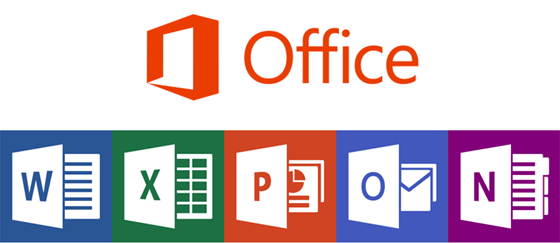
5. Switch back to Column view (+3) and click <YourUserName>Library > Group Containers and ctrl+click or right-click each of these folders if present, and then click Move to Trash.
Step 3: Remove Keychain Entries
Open Finder > Applications > Utilities > Keychain Access and remove the following password entries:
2. Search for all occurrences of ADAL in the keychain and remove all those entries if present.
Step 4: Remove Office 2016 for Mac icons from the Dock
If you added Office icons to the Dock they may turn into question marks after you uninstall Office 2016 for Mac. To remove these icons, control+click or right-click the icon and click Options > Remove from Dock.
Step 5: Restart your computer
When you've removed all the files listed in this section, empty the Trash and restart your computer.
If you plan to reinstall properly See Also
Uninstall Office 365 Mac Mojave
Uninstall Microsoft Office 365 Trial
Nov 8, 2015 7:10 PM